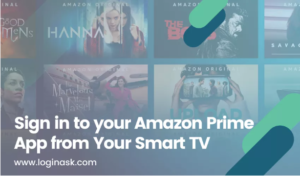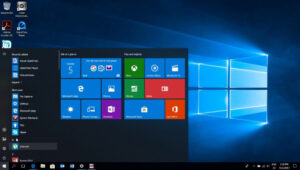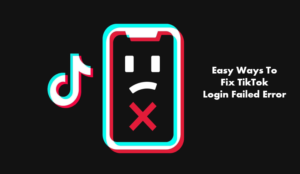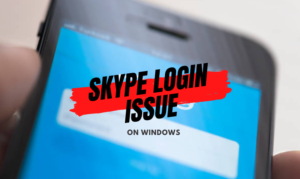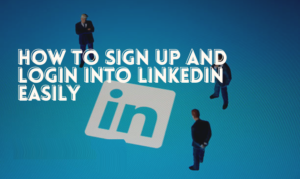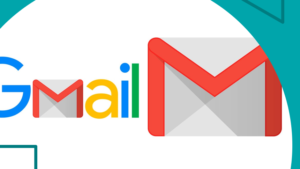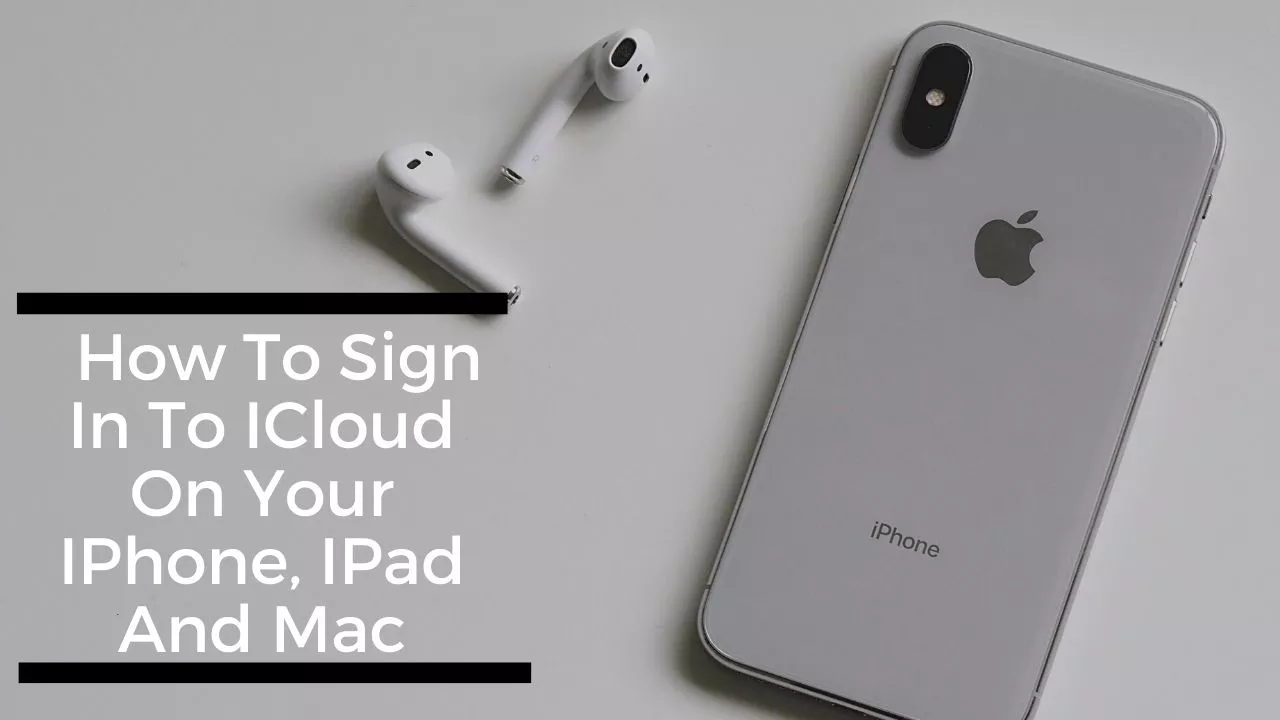
You need to set up iCloud on every one of your gadgets and sign in to them with a similar Apple ID and secret word.
When you set up iCloud, you can pick what information you store in iCloud by turning highlights on or off.
Set up iCloud on an iPad, iPhone or iPod:
- On your iPhone, iPad, or iPod contact, open the Settings application. At that point, tap “Sign in to your [device].”
- Enter your Apple ID and secret word. If you do not have an Apple ID, adhere to the on-screen directions to make one.
- Tap iCloud; at that point, turn on the iCloud highlights you need to utilize.
Set Up iCloud on a Mac:
- On your Mac, pick Apple menu > System Preferences; at that point, do one of the accompanying:
- macOS 10.15 or later: Click Sign In, enter your Apple ID and secret word, at that point, click iCloud.
- macOS 10.14 or prior: Click iCloud; at that point, enter your Apple ID and secret word.
- If you do not have an Apple ID, adhere to the on-screen directions to make one.
- Turn on the iCloud highlights you need to utilize.
Set up iCloud on an Apple TV or Apple Watch:
Do one of the accompanying:
- Apple Watch: When you pair an Apple Watch with your iPhone or set up an Apple Watch for a relative, a portion of the data put away in iCloud can be gotten to on the Apple Watch. See the Apple Watch User Guide.
- Apple TV: See Set up your Apple ID on Apple TV in the Apple TV User Guide.
Set up iCloud on a Windows PC:
- After you set up iCloud on your iPhone, iPad, iPod contact, or Mac, you can set it up on a Windows PC.
- Get the iCloud for Windows application.
- Open the iCloud for Windows application.
- Enter the Apple ID and secret word you used to set up iCloud on your Apple gadget.
- Turn on the highlights you need to utilize; at that point, click Apply.
- Approaches to utilize iCloud on iPad
- View your iCloud information on iPhone, iPad, iPod contact, Apple Watch, Mac, and iCloud.com (utilizing a Mac or a Windows PC).
- Offer your photographs and recordings with individuals you pick. See Share iPad photographs with Shared Albums in iCloud.
- Offer your iCloud stockpiling on plans with 200 GB or more with up to five other relatives. See Share memberships and iCloud stockpiling with relatives on iPad.
- Find a missing iPhone, iPad, iPod contact, Apple Watch, Mac, or AirPods that have a place with you or your relatives. See Add your iPad to Find Me.
- Discover your loved ones; you, your companions, and family can share areas, follow one another, and see everybody’s area on a guide. See Add or eliminate a companion in Find My on iPad.
- Back up and reestablish your information. See Back up iPad.
Oversee Apple ID and iCloud Settings on iPad:
Your Apple ID is the record you use to get to Apple administrations, for example, the App Store, the iTunes Store, Apple Books, Apple Music, FaceTime, iCloud, iMessage, and the sky is the limit from there.
Use iCloud to safely store your photographs, recordings, reports, music, applications, and that is just the beginning and keep them refreshed across the entirety of your gadgets. With iCloud, you can undoubtedly share photographs, schedules, areas, and more with loved ones. You can even utilize iCloud to help you discover your iPad on the off chance that you lose it.
iCloud furnishes you with a free email record and 5 GB of capacity for your mail, reports, photographs, and recordings, and reinforcements. Your bought music, applications, TV shows, and books do not represent a mark against your accessible extra room. You can redesign your iCloud stockpiling directly from the iPad.
Sign in with your Apple ID:
On the off chance that you did not sign in during arrangement, do the accompanying:
- Go to Settings.
- Tap Sign in to your iPad.
- Enter your Apple ID and secret word.
- If you do not have an Apple ID, you can make one.
- On the off chance that you secure your record with two-factor validation, enter the six-digit confirmation code.
- On the off chance that you failed to remember your Apple ID or secret phrase, see the Recover your Apple ID site.
- Change your Apple ID settings
- Go to Settings > [your name].
- Do any of the accompanying:
- Update your contact data
- Change your secret key
- Oversee Family Sharing
Change your iCloud Settings:
- Go to Settings > [your name] > iCloud.
- The iCloud settings screen shows the iCloud Storage meter and a rundown of applications and highlights, including Mail, Contacts, and Messages that can be utilized with iCloud.
- Do any of the accompanying:
- See your iCloud stockpiling status.
- Update your iCloud stockpiling tap Manage Storage > Change Storage Plan.
- Turn on the highlights you need to utilize, like Photos, Mail, Contacts, and Messages.