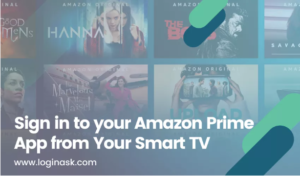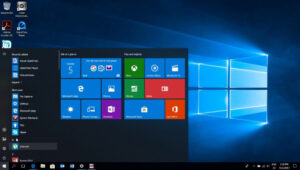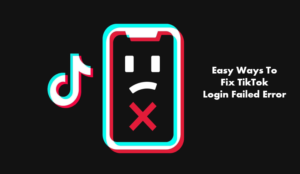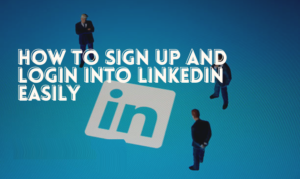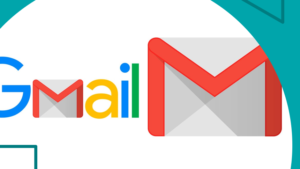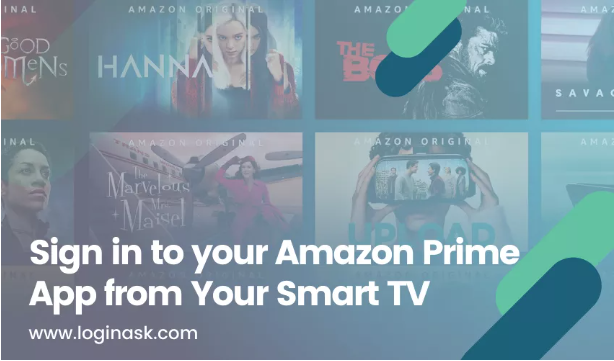
On your suitable smart TV and streaming media device, gaming console, mobile phone, or tablet, watch an unlimited number of movies and TV episodes from the Amazon Prime Video app. Amazon’s video-on-demand service Amazon Video is Netflix’s biggest global competitor. Like Netflix, Amazon Video allows immediate access to TV series and movies on any internet-connected device.
However, Amazon spends a lot of money on original TV shows and sports that are only available on the site. So you’ll need a membership to watch them. This article has all you need to know if you want to watch them or any of the hundreds of other shows or films available, including how to access them on your TV.
Sign in to your Amazon Prime Video from your Smart TV:
Apps for Amazon Video are available on a variety of Smart TVs from a variety of manufacturers. These include, but are not limited to, LG, Panasonic, Samsung, and Sony televisions. All you have to do is download the app on your TV, launch it, and log in with your Amazon credentials.
Step 1: Make Sure Your Device Is Compatible:
Although Amazon Prime Video has excellent device compatibility, it’s always a good idea to double-check before signing up to ensure that you’ll be able to watch video on your favorite device. All of the devices that operate with Prime Video are listed below:
- Fire TV
- Samsung TV
- Sony TV
- LG TV
- Apple TV
Step 2: Go to the Amazon Prime Video Site:
Go to the main Amazon Prime Video website. With an Amazon Prime membership, Prime Video is available for free. Click on Prime Member? If you’ve already signed up for one. Sign up for an Amazon account and start from there. Otherwise, choose to Start your free 30-day trial.
Step 3: Sign up for a Prime Video Account
You’ll be requested to sign in to your Amazon account with your email and password on the following screen. If you already have an account, log in, enter your details, and then follow the on-screen instructions to begin your free trial. If you are new to Amazon. Create an Amazon account; for that, click the Create an Amazon account option. Then, provide your name and email address, as well as a password for accessing your account.
Continue by pressing the Enter key. After that, fill up your payment information. Amazon accepts all major credit and debit cards. Don’t worry, and you won’t be charged until the end of your free one-month trial? Following that, Amazon Prime costs $6.99 each month. You’ll also gain access to Prime Reading and Twitch, as well as other amazing Prime benefits like expedited shipping on Prime-eligible purchases, free international shipping, and more.
Finally, on the confirmation screen, examine your account information, payment information, and plan selection. To finish the registration process, click Confirm. That’s all there is to it.
Step 4: Add Amazon Prime Video to Your Smart TV Account:
Take the time to set up Prime Video on your Smart TV to get the most out of it. Here’s how to do it:
- Fire TV
Register your Fire TV Stick Basic Edition with the account details linked with your Prime subscription to view Prime Video. To alter your Fire TV registration settings, go to My Account and select Settings from the Fire TV menu. On this page, if your device isn’t registered, a Register option appears. Select Register and log in using your Amazon credentials. Then, from the Home screen, open the Prime Video app.
- Samsung TV
Get the Prime Video app via the Samsung Smart Hub on certain Samsung TVs:
Hit the Smart Hub button on your TV remote and then choose Samsung Apps from the menu.
Choose Prime Video from the list:
Sign in after the app has been downloaded to connect your account to the app.
â— Sony TV
Get the Prime Video app from your Sony TV’s Content Bar on certain Sony TVs. First, press the Home button on your TV remote, then go to Featured Apps and pick Prime Video. Next, try looking in All Apps if the app isn’t listed there. After that, choose Sign In and begin watching.
â— LG TV
Get the Prime Video app from the LG Content Store on certain LG TVs. Select Prime Video from the App Launcher by pressing the My Apps button on your TV remote. Sign in using your login credentials after the app has been downloaded.
â— Apple TV
Get the Prime Video app for Apple TV from the App Store. First, go to the App Store, search for Prime Video, and tap Get from the Home Screen. Then, from the Home Screen, pick Prime Video to open the app and log in.
Step 5: Go to Amazon Prime Video and start watching:
Prime Video offers a lively mix of TV episodes and movies, with original creations such as The Marvelous Mrs. Maisel and Jack Ryan well worth bingeing. You may also download titles to watch offline on the platform, so you can watch series and movies on your mobile device while on the road.